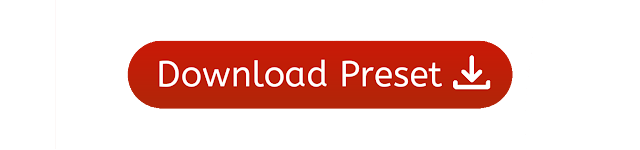Moody Orange Tone
Lightroom Mobile Preset
So guys welcome back to our blog post. And in today's video here I am going to tell that you can create pick tone preset kaise of this tpye. And we will also tell you to download the preset here
So the most important thing you need to do to make this kind of photo is to install in mobile Lightroom application available in Google Play Store . So friends, after installing this app, I will briefly tell you the next process.
Step 1
So first of all you have to open your lightroom app. Now we have to select the file by clicking on the three dot and from here we have to select a photo from our gallery. Now we have to click on that photo, now we have to adjust the light of the photo by clicking on the option of light, you can also use the curve tool for light adjustment.
Step 2
So now we have to click on the icon of Colors and click on the option of Mix. Now we have to make its hue -100 by clicking on green color. And we have to make its satulration plus 30. Now you have to take its luminaires a little bigger and keep it around 15. To make your skin color glow, you have to select orange color and keep its luminance around your photo. Orange here. Now the hue of red has to be kept -20. have to be done now
Step 3
So the next step you have to click on artistic. In this you have many color effects. We have to select artistic 3 for pick tone. And its value is to be kept around 170 - 180. Now it has to be done.
Step 4
To add sharpening to your photo, we have to select the option of detail and select the option. Now with the option of sharpening with the first number, you have to enlarge the accordion of your photo and you have to adjust the shining with the masking tools, you have to keep both your fingers and from here your sharpening has to be well addressed on your photo.
- Moody Orange Tone
Lightroom Mobile Trick
- So friends, if you do mobile photography and edit photos from mobile itself, then you need the RAW photo we need to edit the photo. But not all mobile cameras have RAW option. So you get to see a lot of apps for mobile photography. such as b612 snapchat ect. But this does not give us a normal photo. You need RAW photo for editing. You will be able to click RAW photos easily using Lightroom camera. So after opening the light room, you get to see the add photo and the camera icon here. You have to click on the camera. Here you get to see three options, first automatic, here your camera automatically adjusts the brightness contrast. And second option professional, with this you can click very amazing photos, with this we can blur the background of the photo exactly like DSLR. And the third option HDR. HDR means hi dynamic range in this your photo has sunlight then it will automatically address whose lighting it is and you will get to see the perfect photo and you can click on the JPG option given above here to click RAW photo Here you have to click on RAW and from here you can click Easy RAW photo.
- So friends, if we want to add any logo, or text png in lightroom, then there is no add photo option in lightroom editing. It is possible with the help of a trick. So first of all, after editing your photo, you have to click on this share option. From here we have to click on export as. The file type has to be selected JPG. And after turning on the included watermark from here, click on customize below. You can also enter your name by clicking on the text. And by clicking on the graphics, any text png has to be selected. From here we can increase or decrease the opacity and size. And go back, click on done.
- Hello friends, we can add light effect in lightroom without any png help. So for this we have to go on masking tour, and select the radial gradient from here. After this we have to take the size of the Radiant bigger. And we have to set this gradient like sunlight. Now we have to make the feather of this gradient 100. Now you have to click on the lights, and if you want white light, then you have to increase its exposure. If you want blue light, then by clicking on the color option, we have to minus the temperature. And if you want aloe light, then you have to make the temperature plus. From here you can adjust the lights.
- Lightroom Photo Editing Tutorial
- Moody Orange Tone Editing
- Orange Tone Lightroom Preset
- Orange Tone Editing Tutorial
- Lightroom Editing Tutorial 2022
- Amazing Photo Editing Lightroom
- Orange Tone Color Grading
- Moody Orange Tone Preset Download
- How To Edit Photo On Mobile
- Creative Lightroom Presets